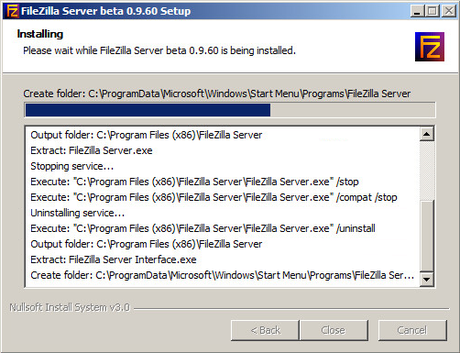Öncelikle FileZilla Server Sitesinden program indirilir ve hiç bir ayar değiştirilmeden aşağıdaki gibi kurulur.
Programı aşağıdaki adresten indirebilirsiniz:
https://filezilla-project.org
SUNUCU AYARLARI
Ftp Servere bağlanılır.
Yeni bir kullanıcı oluşturup, Kullanıcı adını belirlenir.
Oluşturulan kullanıcıya bir şifre atanır.
Erişim Sağlanacak klasörler bu alanda seçilir. Add tıklanarak klasörün yolu seçilir.
Erişim sağlanacak klasör seçilir.
Erişim sağlanacak klasöre yetkileri verilir. Ekleme, Silme, Yazma vb.
FTP SERVERE ERİŞİM
- Aşağıdaki adresi Masaüstünüzde Bilgisayarım Simgesine tıklayarak açılan penceredeki adres satırına yapıştırın (Ekteki Resimdeki gibi)
ftp://FileServerKuruluSunucuIpAdresi
- Açılan Pencerede Kullanıcı Adı Şifre olarak aşağıdaki bilgileri giriniz, dilerseniz şifrenizi kaydedip diğer girişlerinizde kolaylık sağlamış olursunuz..
Kullanıcı Adı:
kullanıcı adınız
Şifre:
belirlediğiniz şifre
Not: Tarayıcınıza (Explorer-Crome-Opera vb.) yukardaki adresini girerseniz, dosyaları sadece görüntüleyebilirsiniz. Güncelleme işlemi yapamazsınız.